Regnskab¶
Bemærk
ForeningLet er et såkaldt registreret bogføringssystem. Det betyder, at Erhvervsstyrelsen har tjekket at bogføringssystemet lever op til en række krav. Bogføringssystemets registreringsnummer: fob509226.
ForeningLet er udstyret med et regnskabsmodul, som er fuldt integreret med resten af systemet. Det betyder, at indbetalte opkrævninger automatisk kan bogføres i regnskabets kassekladde, hvilket sparer kassereren for mange timers arbejde.
Regnskabsmodulet kan også anvendes uden at anvende de andre moduler i ForeningLet - fx medlemsdelen og opkrævningsdelen.
Oprettelse af kontoplan¶
For at komme hurtigt igang med regnskabet, stiller ForeningLet nogle kontoplaner til rådighed, som foreningen kan tage udgangspunt i. Efterfølgende kan kontoplanen rettes til, så den passer foreningens behov.
Klik på “Regnskab -> Opret nyt regnskab”. Herefter vælges en skabelon for kontoplan - fx “Simpel forening”. Klik hefter på “Videre”. Giv regnskabet et navn og en start og slutdato, og klik på “Gem”. Nu er regnskabet oprettet, og man har mulighed for at tilpasse kontoplanen til foreningens behov.
Tilføj ny konto¶
Fra tid til anden kan der opstå behov for at oprette en eller flere nye konti i regnskabet. Dette gøres via »Regnskab -> Kontoplan« og så »Opret ny konto«.
Her kan man både oprette driftskonti og tekst-konti (en form for overskrifter) og sum-konti, som kan summere beløb fra en række konti.
Importer via SAF-T¶
Hvis man anvender et regnskabssystem som understøtter eksport af regnskabsdata til SAF-T, så kan man oprette sin kontoplan - samt andre ting - via sådan en fil.
Når man har eksporteret fra sit nuværende regnskabssystem til SAF-T, og gemt denne fil på egen computer, så skal man - når man er logget ind i ForeningLet - vælge »Opsætning -> Regnskab -> Importer regnskabsdata fra SAF-T (xml-format)«, og så vælger man SAF-T-filen på sin computer, og så vil man få oprettet kontoplan med mere automatisk ud fra de data som er i SAF-T-filen.
Dermed behøver det ikke være så besværligt at skifte fra et andet regnskabssystem og over til ForeningLet.
Åbningsbalancer¶
Der kan indlægges åbningsbalancer på status-konti i kontoplanen, således at regnskabet åbner op med de rette balancer. Det gøres ved at vælge »Regnskab -> Kontoplan«, hvorefter der klikkes på et kontonummer på en statuskonto, og her kan der så angives en åbningsbalance i feltet »Åbningsbalance«. I feltet »Åbningsbalance debet/kredit« vælges »Debet« eller »Kredit«.
Hvis aktiver og passiver ikke balancerer, så vil man få en advarsel når der klikkes oppe på menupunktet »Oversigt« i venstremenuen.
Kassekladde¶
Når alle konti er på plads, kan man begynde at indtaste bilag i kassekladden. Klik på “Kassekladde”. Klik efterfølgende på “Opret bilag” for at oprette et nyt bilag. Når man har oprettet sine bilag, kan man klikke på “Tjek kassekladde”, som vil finde eventuelle ubalancer i kassekladden. Når man er færdig med sin kassekladde, så kan man blot forlade kassekladden. Systemet gemmer løbende kassekladden. Dog skal man altid sikre sig, at der ikke er en orange kant i afkrydsningsfeltet til venstre for det bilag man står i, da det betyder at bilaget endnu ikke er gemt i databasen. Man skal blot oprette nyt bilag eller gå ind i et andet bilag, og så bliver det bilag man netop har forladt gemt i databasen.
Når man på et tidspunkt er tilfreds med sin kassekladde, så kan alle bilagene bogføres. Dette gøres ved at klikke på “Bogfør bilag”, som vil tage alle bilagene i kassekladden og postere dem. Herefter slettes bilagene fra kassekladden, og kan efterfølgende søges frem under “Kontokort” og “Posteringer”.
Elektronisk bilagsmappe¶
Man kan gemme fakturaer og kvitteringer sammen med de forskellige bilag man opretter i kassekladden. Man kan også tilknytte disse fakturaer og kvitteringer efter man har bogført bilagene i kassekladden.
På den måde kan man stoppe med at bruge en fysisk bilagsmappe. De ting som gemmes i systemet, opbevares sikkert, og der tages automatisk backup af disse ting.
Muligheden for at gemme fakturaer og kvitteringer er et tillægsmodul ved navn »Dokumentarkiv«. Se vores prisliste for aktuelle priser.
Import fra netbank via bankforbindelse¶
ForeningLet understøtter automatisk indlæsning af posteringer fra netbank. Første gang man forbinder til netbanken skal man bruge MitID, og herefter kan systemet hente posteringer løbende fra netbanken på foreningens vegne.
Med denne løsning slipper man for eksempelvis at hente csv-filer i netbanken, som efterfølgende skal importeres ind i systemet. Denne løsning henter automatisk posteringer i netbanken én gang i døgnet, som man så kan flytte ind i kassekladden efter behov.
Man opretter forbindelse til netbanken via »Regnskab -> Kassekladde« og så vælges »Flere muligheder -> Importer fra netbank«, og så vælges »Importer via bankforbindelse«.
Når man har oprettet forbindelsen til netbanken kan man med det samme indlæse posteringer fra netbanken. Og efterfølgende vil systemet hente posteringer fra netbanken én gang i døgnet, og når systemet har hentet posteringer, så vil der dukke en ekstra knap op i kassekladden ved navn »Indlæs posteringer fra netbank«, og derfra kan man nemt flytte postingerne ind i kassekladden.
Bemærk
Læs også Filtrer indbetalinger fra.
Import fra netbank via csv-filer¶
ForeningLet understøtter import af kontobevægelser fra netbank direkte ind i kassekladden. Det kan spare kassereren for rigtig meget tastearbejde, og det minimerer risikoen for at lave fejlindtastninger.
De fleste netbanker i Danmark er understøtter, og hvis en netbank ikke findes i ForeningLet, så kan det meget nemt tilføjes, hvis man fremsender et lille udsnit af nogle kontobevægelser til ForeningLet.
For at importere fra netbank til kassekladden, så skal man først logge ind på foreningens netbank. Herefter vælger man i netbanken den periode man gerne vil importere ind i kassekladden i ForeningLet. Nu kan man - i netbanken - gemme kontobevægelserne som en såkaldt csv-fil på sin egen computer. Det varierer lidt fra netbank til netbank hvordan dette gøres, så det kan denne vejledning desværre ikke hjælpe med. Det plejer dog ikke at være særlig svært at eksportere til csv-fil.
Når kontoudtoget er gemt på egen computer, så åbner man kassekladden op i ForeningLet (»Regnskab -> Kassekladde«), og vælger »Flere muligheder -> Importer fra netbank«. Herefter vælger man den netbank foreningen bruger, og man vælger den konto, som svarer til bankkontoen i netbanken, og man klikker på »Vælg fil« og vælger csv-filen fra egen computer. Herefter klikker man næste, og så bliver alle oplysningerne fra csv-filen indlæst. Det er dato, tekst, beløb, D/K og modkonto.
Den eneste information man nu skal påføre, er hvilken konto de enkelte kontobevægelser skal bogføres på.
Man kan også lave sin helt egen fil og importere denne. Filen skal laves i Excel og gemmes i Excel-format - altså xlsx. Filen indlæses samme sted som kontoudtog fra netbanken, men i stedet for at vælge en bank, så vælges »Fra fil«, og her står også hvordan kolonnerne i Excel-filen skal stå.
Bemærk
Læs også Filtrer indbetalinger fra.
Automatisk valg af konto¶
Automatisk valg af konto giver mulighed for at opsætte regler, så konto-felter automatisk udfyldes ved indlæsning af posteringer fra netbank. Reglerne gælder uanset om posteringer kommer automatisk fra netbanken eller kommer via en csv-fil fra netbanken.
Man kan opsætte reglerne under »Opsætning -> Regnskab -> Automatisk valg af konto«.
Den typiske regel kigger efter om teksten i netbanken starter med ét eller andet bestemt ord. Hvis man fx har en tekst i netbanken som hedder »Elektricitet«, så kan man opsætte en regel hvor søgeordet er »Elektricitet«, og så vil systemet automatisk kunne placere denne postering ind på den konto man nu engang har valgt for denne regel.
Et andet eksempel kan være automatisk registrering af bankoverførsler, som dog kun vil virke, hvis medlemmet skriver den samme tekst, hver gang medlemmet laver en bankoverførsel, og at man også sørger for, at der bliver dannet opkrævninger til medlemmet løbende - og forud for at medlemmet laver bankoverførslen. I dette tilfælde kan man sætte en regel op som matcher teksten i netbanken, og på reglen angiver man, hvilket medlemsnummer der svarer til denne tekst, og så bliver beløbet automatisk registreret på det pågældende medlems seneste/nyeste opkrævning. Der er især velegnet til medlemmer som på månedlig basis overfører et fast beløb.
Sådan kan regel vedr. medlemsindbetaling (bankoverførsel) sættes op:
Vælg “Opsætning -> Regnskab -> Automatisk valg af konto”.
Klik på “Opret ny regel”.
I feltet “Søgeord” indtaster du teksten som medlemmet bruger i netbanken.
I feltet “Medlemsindbetaling” sætter du et hak.
I feltet »Angiv medlemsnr.” angiver du det medlemsnummer som teksten i netbanken svarer til.
Tryk “Gem regel”.
Filtrer indbetalinger fra¶
Hvis man har sat opkrævninger og indbetalinger op til automatisk at blive overført til regnskabets kassekladde (se Integration til regnskab), og man samtidig bruger systemets mulighed for at importere netbank-posteringer fra csv-filer eller direkte via netbankforbindelse, så skal man sørge for at systemet filtrerer en række indbetalinger fra, da disse indbetalinger ellers ville komme dobbelt ind i systemet, nemlig i følgende to situationer:
når indbetalingen foretages af via fx kortbetaling, MobilePay fast betaling, MobilePay integreret betaling og/eller Betalingsservice.
når indbetalingen importeres via csv-fil eller netbankforbindelse.
Der skal derfor sættes nogle regler op, som filtrerer indbetalingerne fra csv-filen eller netbankforbindelsen fra.
Reglerne oprettes som beskrevet i Automatisk valg af konto, hvor det er vigtigt at man sætter hak i »Importer ikke linje«, når man opretter en ny regel.
Teksterne i netbanken kan variere lidt fra netbank til netbank, men ofte vil indbetalingerne hedde noget i stil med følgende:
- Betalingsservice
Starter typisk med et B efterfulgt en en række tal, eller BS efterfulgt af et mellemrum og herefter en række tal. Det er typisk de automatisk træk, altså PBS-aftalerne, som står sådan i netbanken. Indbetalinger fra +71-kodelinjer starter typisk med DK-IND eller FI- eller FI71 eller IK71 eller Indbetalingskort K.
- Kortbetalinger
Starter typisk DKSSL eller DK3DSF eller SSL eller Nets.
- MobilePay fast betaling
Starter typisk med 0300.
- MobilePay integreret betaling
Starter typisk med 0400.
Ovenstående er blot vejledende. Nogle banker kan bruge andre tekster end ovenstående, så her skal man selv finde ud af, hvilke tekster netbanken måtte bruge på diverse indtægter man kan se gå ind i netbanken.
Flere kassekladder¶
Det er muligt at oprette flere kassekladder. Når man står i kassekladden, så klik på “Liste over kassekladder” og klik herefter på “Opret ny kassekladde”. Her vælges et navn til kassekladden samt et bilagsstartnummer. Sørg for at vælge et bilagsstartnummer der er stort nok til ikke at konflikte med bilagsnumre fra andre kassekladder.
Stående kassekladde¶
Ved at tilvælge feltet “Stående kassekladde”, så sikres det at rækkerne i kassekladden ikke slettes efter kassekladden bogføres. Dette er praktisk til bilag der bogføres stort set ens måned efter måned - eksempelvis løn. Husk dog at ændre ændre eksempelvis dato og bilagsnummer inden kassekladden bogføres efterfølgende gange.
Omgøre bogføringer¶
Bemærk
Må man slette en bogført postering? Ifølge bogføringsloven og gode regnskabsprincipper må man ikke slette en bogføring, da alle posteringer skal kunne dokumenteres og spores. Nedenfor er beskrevet hvad der kan gøres for at omgøre en bogføring.
Hvis man har fået lavet en bogføringsfejl, og man først opdager det efter man har bogført sin kassekladde, så er eneste løsning at lave nye bogføringer, som omgører fejlen.
En klassisk fejl er, at man opdager, at bankkontoen ikke længere stemmer. Altså at det beløb som ForeningLet siger der skal være på bankkontoen ikke stemmer overens med det beløb som rent faktisk er på bankkontoen i netbanken.
Når man har fundet ud af hvad fejlen er, så skal der laves en eller flere nye bogføringer.
I det følgende gennemgås et par forskellige situationer
- Bogføring skal nulstilles/tilbageføres
Eksempel: Man har lavet en bogføringsfejl, som man gerne vil nulstille/tilbageføre.
Løsning: Her er den nemmeste løsning at gå ind under »Regnskab -> Kontokort« og så finde den forkerte bogføring på kontokortet, og så vælge »Vælg handling -> Tilbagefør« ude til højre. Herefter danner systemet posteringer i kassekladden, som efterfølgende kan bogføres.
- Bogført på forkert konto
Eksempel: Man har betalt en udgift til et bestyrelsesmøde på 200 kr., men man har fået bogført denne udgift på en anden konto end den som bruges til bestyrelsesmøder, og nu vil man gerne flytte bogføringen fra den forkerte konto til den korrekte konto.
Løsning: Her er den nemmeste løsning at gå ind under »Regnskab -> Kontokort« og så finde den forkerte bogføring på kontokortet, og så vælge »Vælg handling -> Flyt til ny konto« ude til højre. Herefter vælger man den konto, som bogføringen skal flyttes til. På denne måde får man flyttet bogføringen væk fra den forkerte konto og over på den rigtige konto.
- Bogført med forkert »fortegn«
Eksempel: Man har fået bogført en udgift ind som en indtægt (eller en indtægt som en udgift).
Løsning: Hvis man har fået bogført »omvendt« eller med forkert »fortegn« - det vil sige man har fået valgt fx kredit (K) i stedet for debet (D) (eller omvendt), så er løsningen at lave en bogføring magen til den forkerte bogføring, men blot med omvendt »fortegn«. Dvs. hvis den oprindelige bogføring er lavet med kredit, så vælges nu debet (eller omvendt).
- Bogført dobbelt
Eksempel: Man har fået bogført den samme udgift ind to gange.
Løsning: Hvis man har fået bogført en udgift ind to gange, så er løsningen at lave en bogføring magen til den ene af de to første bogføringer, men blot med omvendt »fortegn«. Dvs. hvis den oprindelige bogføring er lavet med debet, så laver man ny en bogføring i kassekladden magen til den oprindelige bogføring, men i stedet vælges nu kredit. På denne måde bliver den ene af de to udgifts-bogføringer ført tilbage, og udgiften står herefter tilbage som værende bogført ind én gang.
Afstemning af bank via kontokort¶
Hvis man pludselig opdager at en bankkonto ikke stemmer, så kan man bruge kontokortet til at finde fejlen.
Situationen er følgende: Man har fået bogført en række bilag - fx hele januar måned - og nu opdager man at saldoen på bankkontoen inde i ForeningLet ved udgangen af januar måned ikke er den samme saldo som i netbanken ved udgangen af januar måned.
Gør følgende for at finde fejlen:
Vælg »Regnskab -> Kontokort«.
Skift konto til den bankkonto det drejer sig om.
Skift evt. datointerval, så det fx kun er januar måned som vises (altså hvis banken eksempelvis ikke stemmer ved udgangen af januar måned).
Sammenhold nu saldoen på kontokortet inde i ForeningLet med saldoen i netbanken. Altså dato for dato.
Start evt. midt i måneden - fx 15. januar, hvis det er januar måned man kigger på.
Hvis saldoen er forkert 15. januar, så ligger bogføringsfejlen før 15. januar.
Hvis saldoen stemmer 15. januar, så ligger bogføringsfejlen efter 15. januar.
Afstemning af bank i kassekladden¶
Under »Regnskab -> Kassekladde« er der et punkt i bunden af siden ved navn »Afstemningskonti«. Det kan bruges til at sikre, at banken stemmer inden man bogfører:
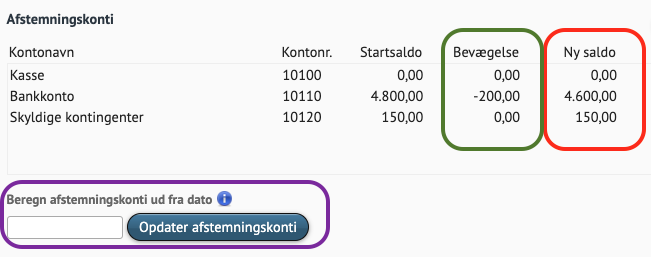
Den man skal sikre sig er, at det beløb som står kolonnen »Ny saldo« (fremhævet med rød boks) svarer til det beløb som rent faktisk står i netbanken. Hvis det gør det, så er man godt vej i sin bogføring.
Kolonnen ved navn »Bevægelse« viser hvordan bilagene i kassekladden påvirker de enkelte afstemningskonti. I eksemplet ovenfor bliver »Bankkonto« påvirker med 200 kr., såldes at den ender på 4.500 kr. hvis kassekladden bogføres. Man bør kun bogføre hvis der rent faksisk står 4.600 kr. på bankkontoen i netbanken.
Hvis beløbet i kolonnen »Ny saldo« ikke stemmer med det som rent faktisk står i netbanken, så skal man til at finde fejlen. For at lette fejlfindingen, så kan man bruge værktøjet som er markeret med en lilla boks ovenfor.
I den lilla boks ovenfor kan man indtaste en dato. Her bør man vælge en dato lidt tilbage i tid og så trykke på »Opdater afstemningskonti«. Nu vil systemet filtrere de bilag i kassekladden fra, som ligger efter den angivne dato, når »Ny saldo« skal beregnes, og kolonnen »Ny saldo« vil derfor vise hvordan afstemningskonti ser ud per den pågældende dato.
På denne måde kan man stille og roligt finde ud af, hvilken dato man har lavet en bogføringsfejl, og herefter rette fejlen.
Afstemning af kortbetalinger¶
Hvis man har sat automatisk overførsel af opkrævninger og indbetalinger op, og man samtidig har mange indbetalinger via kortbetaling, så kan man kontakte ForeningLet, som kan hjælpe med at sætte et par mellemregningskonti op, hvor alle kortindbetalingerne bliver placeret.
Det gør det meget nemmere at få sin bank til at stemme.
Udfordringen med indbetalinger via kort er, at de bliver registreret i ForeningLet så snart betalingen er gennemført, men i netbanken bliver indbetalingen ofte først registreret dagen efter eller den førstkommende bankdag (mandag). Og dette gælder indbetalinger foretaget med dankort.
Hvis det er indbetalinger foretaget med internationale kort (typisk mastercard og rene visakort), så bliver pengene først overført til netbanken adskillige dage senere, og i det samlede overførte beløb (som ofte består af mange betalinger) er transaktionsgebyrer fratrukket.
Derfor bliver afstemning af bankkonto meget nemmere, hvis man får sat en mellemregningskonto op til dankort og en mellemregningskonto op til internationale kort.
I skal selv oprette de to mellemregningskonti under »Regnskab -> Kontoplan« og så »Opret ny konto«, og begge konti skal være statuskonti, som placeres et sted under aktiverne. De skal hedde:
Mellemregning betalinger dankort
Mellemregning betalinger internationale kort
Når de to konti er oprettet, så sender man de to kontonumre til ForeningLet, og vi får sat resten op.
Den sidste ting man med fordel kan gøre, er at oprette nogle bogføringsregler, således at når man importerer netbankposteringer (enten via csv-fil eller automatisk via forbindelse til banken), så bliver alle de her kortindbetalinger automatisk bogført ind på de to mellemregningskonti med bankkontoen som modkonto. Så slipper man for selv at skulle vælge mellemregningskontoen på alle kortindbetalinger.
Man sætter disse bogføringsregler op under »Opsætning -> Regnskab -> Automatisk valg af konto«. Dankortindbetalinger starter typisk med »DKSSL« eller »DK3DSF«, mens indbetalinger vedr. de internationale kort typisk starter med »NETS « - og bemærk at disse overføres i klumper fra Nets, hvor flere indbetalinger er sat sammen i én stor klump.
Afstemning af MobilePay-betalinger¶
Det gøres på samme som kortbetaling (læs afsnittet ovenover), men man kalder blot kontoen for »Mellemregning MobilePay integreret betaling« og/eller »Mellemregning MobilePay fast betaling«.
Afstemning af skyldige kontingenter¶
Hvis man anvender systemets mulighed for automatisk at oprette bilag i kassekladden, når der dannes opkrævninger samt registreres indbetalinger, så bruger man en særlig konto i regnskabet til at holde styr på, hvor meget der samlet set skyldes af de opkrævede beløb.
Denne konto hedder typisk »Skyldige kontingenter« eller fx »Debitorsamlekonto«. Man sætter denne konto op som beskrevet under Integration til regnskab.
Saldoen på denne konto bør altid stemme med saldoen på under »Indbetalinger & debitorer -> Saldoliste«. Her skal man huske at afgrænse saldolisten til den periode i regnskabet man sammenligner med. Hvis man ønsker at sammenligne med »Skyldige kontingenter« i regnskabet per 31. december 2022 (eksempelvis), så skal man - under »Saldoliste« - først klikke i »Periodeafgræns medlemssaldi« og herefter skal man fjerne startdatoen (gøre feltet tomt/blankt) og så skrive 31-12-2022 ind som slutdato, og så trykke på »Søg i kontobevægelser«.
Det tal der nu kommer frem i saldolisten bør stemme med det tal man ser i regnskabet på konto »Skyldige kontingenter«.
Hvis tallene ikke stemmer, så kan der være flere årsager til dette:
Man sammenligner »Skyldige kontingenter« med debitorlisten. Det skal man ikke. Det er saldolisten man skal sammenligne med. Fx vil debitorlisten ikke tage højde for medlemmer som har et tilgodehavende - altså en situation hvor foreningen skylder medlemmet penge. Fx fordi medlemmet ved en fejl har indbetalt dobbelt. Saldolisten tager højde for dette samt andre situationer.
Man har selv bogført noget ind manuelt via kassekladden på konto »Skyldige kontingenter«.
Tallene har ikke stemt ved regnskabets åbning - dvs. man har »arvet« en forkert åbningssaldo fra et tidligere regnskabsår, hvor man fx har fået bogført noget ind manuelt på konto »Skyldige kontingenter«.
Der ligger bilag i kassekladden som endnu ikke er bogført. De tæller jo ikke med konto »Skyldige kontingenter« før de bliver bogført.
Som ovenstående viser kan det være svært/tidskrævende at spore sig ind på en eventuel difference mellem saldolisten og konto »Skyldige kontingenter«.
Hvis man opgiver at finde differencen, så kan man bogføre sig ud af differencen, hvor man bogfører differencen ind på konto »Skyldige kontingenter« - typisk med en indtægtskontos i driften som modkonto.
Kontokort¶
Det er muligt at se alle posteringer på en given konto. Vælg “Kontokort” og vælg herefter et datointerval samt den konto der skal vises posteringer for. Tryk på “Søg”. Det er også muligt at eksportere posteringer fra alle eller udvalgte konti til et PDF-dokument.
Posteringer¶
Det er muligt at fremsøge posterede bilag. Man kan søge på bilagsnr., kontonr., dato-interval og/eller beløb. Klik på “Posteringer”.
Balance¶
Balancen summerer alle de forskellige posteringer på konto-niveau. Man kan vælge at inkludere åbningsbalancer. Klik på “Balance” hvorefter balancen vises. Der er mulighed for at eksportere balancen til Excel og PDF. Man kan også afgrænse balancen til en bestemt periode.
Årsregnskab¶
Årsregnskabet summerer alle de forskellige posteringer på konto-niveau. Der er mulighed for at eksportere årsregnskabet til Excel.
Moms¶
Regnskabet kan lave momsopgørelser. Her følger en vejledning til, hvorledes man kan sætte købsmoms og salgsmoms op i systemet. Først oprettes de relevante momskonti i kontoplanen. Klik på “Kontoplan” og herefter på “Opret ny konto”. Opret to status-konti ved navn “Indgående moms (køb)” og “Udgående moms (salg)”. I feltet “Moms” vælges “Anvendes ikke” for begge konti.
Klik på “Moms”. Klik herefter på “Opret ny momskonto”. I beskrivelse skrives “Indgående moms”. Angiv momsprocent - fx 25. I konto vælges “Indgående moms (køb)”. Gentag dette for udgående moms, hvor der blot vælges “Udgående moms (salg)”.
Gå herefter over i kontoplanen og tilknyt indgående moms og udgående moms til de relevante konti. Det gøres ved at gå ind på en konto (fx en driftskonto) og vælge “Indgående moms” eller “Udgående moms” i feltet “Moms”.
Nu vil nye bilag i kassekladden automatisk få tildelt moms, næste gang der oprettes bilag i kassekladden.
Momsopgørelse¶
For at lave en momsopgørelse, så klik på “Moms -> Momsopgørelse”, og vælg herefter den periode der ønskes en opgørelse for.
Systemet kan forbindes direkte til SKAT, således at momstallene automatisk bliver lagt over på skat.dk, hvorefter man blot skal logge ind på skat.dk og godkende tallene.
Man forbinder systemet til SKAT ved at vælge »Moms -> Momsopgørelse« og klik herefter på den blå knap ved navn »Forbind til SKAT«. Følg herefter blot vejledningen.
Afslut regnskab¶
Når regnskabet afsluttes så vil systemet automatisk oprette et nyt regnskab med samme kontoplan som foregående regnskab. Derudover vil beløb fra statuskonti blive overført som åbningsbalance i det nye regnskab, og årets resultat overføres til en valgfri konto i det nye regnskab.
Man kan også vælge at køre med to regnskaber i en overgangsperiode. I denne situation overføres statuskonti til det nye regnskab, og når det gamle regnskab afsluttes, så overføres statuskonti endnu engang. På denne måde kan man komme i gang med at bogføre i det nye regnskab uden at skulle vente på at afslutte det gamle regnskab.
For at afslutte regnskab gøres følgende:
Klik på »Regnskab -> Afslut regnskab / Start nyt«.
Klik på »Fortsæt« i den øverste kasse ved navn »Opret nyt regnskab uden at afslutte det aktive regnskab«.
I feltet »Overfør resultat til konto« vælges den statuskonto som årets resultat skal overføres til. Typisk vil det være en konto med navn »Egenkapital« eller »Årets resultat«.
I feltet »Navn« angives det nye regnskabsår navn. Det kan fx være et årstal.
Systemet foreslår selv start- og slutdato på det nye regnskabsår, så det bør man ikke skulle ændre på.
Klik på »Opret nyt regnskab«.
Nu kan man aktivere det nye regnskab ved at klikke på »Aktiver det nye regnskab«.
Nu kan man bogføre i både det nye og det gamle regnskabsår. Man skifter mellem de to regnskaber ved at vælge »Regnskab -> Vis regnskaber / Skift regnskab« og så klikker man på »Aktiver« ude til højre for det regnskab man gerne vil arbejde på.
Opdater midlertidige primosaldi¶
Hvis man laver nogle efterposteringer i det gamle regnskab, og man ønsker at føre ændringer over i det nye regnskab, så gøres det på følgende vis:
Sørg for at det gamle regnskab er det aktive.
Klik på »Regnskab -> Afslut regnskab / Start nyt«.
Klik på »Fortsæt« i den øverste kasse ved navn »Opdater midlertidige primosaldi«.
I feltet »Vælg konto til årets resultat« vælges den statuskonto som årets resultat skal overføres til.
Herefter bliver statuskonti i det nye regnskab opdateret.
Lukning af regnskab¶
Når regnskabet er blevet revideret og generalforsamlingen har godkendt det, så kan man lukke regnskabet helt af, så der ikke længere kan posteres i regnskabet.
Det gøres på følgende vis:
Klik på »Regnskab -> Afslut regnskab / Start nyt«.
Klik på »Fortsæt« i den nederste kasse ved navn »Afslut regnskab«.
I feltet »Overfør resultat til konto« vælges den statuskonto som årets resultat skal overføres til.
Klik på »Afslut regnskab«.
Herefter er det gamle regnskab lukket helt ned, og kan ikke længere ændres.
Budget¶
Der kan også tilknyttes et budget til regnskabet. Det gøres under “Regnskab -> Budget”. Efterfølgende kan man lave en budgetopfølgning på en afgrænset periode, hvor det faktiske forbrug sammenholdes med budgettet, og systemet viser afvigelse.
Budgettal kan indtastet på månedsbasis. Man kan også vælge at indtaste det samlede årsbeløb i fx januar måned, hvis man ikke har behov for at lave månedsbudgetter.
Oprettelse af budget¶
Vælg “Regnskab -> Budget” og klik på »Opret nyt budget«. Giv budgettet et navn og tryk »Opret nyt budget«.
Herefter klikkes på den blå knap lidt oppe i midten ved navn »Indtast budgettal«. Der er mulighed for at indtaste budgettal på månedsbasis, men hvis man ikke har behov for at lave månedsbudgetter, så indtaster man blot hele årets budgettal i fx januar måned. Husk at indtægter skal have minustegn foran.
Når man har indtastet budgettallene for en konto, så trykkes der »Gem budgettal« i bunden til højre, og herefter kan man skifte konto lidt oppe til venstre, og indtaste budgettal for næste konto. Dette fortsætter man med til alle driftskonti er udfyldt.
Herefter kan man vælge »Regnskab -> Årsregnskab« og så vil budgettallene fremå ude til højre.
Tilretning af budgettal i nyt regnskabsår¶
Når der oprettes et nyt regnskabsår på baggrund af et gammelt regnskabsår, så bliver budgettallene for det gamle regnskabsår automatisk kopieret over til det nye regnskabsår. Man skal derfor blot tilrette budgettallene på de konti, hvor der er ændringer i forhold til det gamle regnskabsår.
Det gøres på følgende vis:
Sørg for at det nye regnskabsår er aktivt.
Klik på »Regnskab -> Budget«.
Klik på den blå knap »Indtast budgettal«.
Vælg den konto hvor budgettallene skal rettes og indtast nu de nye budgettal og tryk »Gem budgettal« i bunden af siden. Gentag dette for andre konti som skal tilrettes.
Afdelingsregnskab¶
Systemet understøtter afdelingsregnskab. Dette er særligt velegnet til flerstrengede foreninger, eller til foreninger der fx har en cafe eller klubhus, hvortil der skal kunne trækkes et særskilt regnskab.
Langt de fleste foreninger har ikke behov for anvende afdelingsregnskab, så brug kun dette, hvis I er helt sikre på, at det er sådan jeres regnskab skal struktureres.
Når man anvender afdelingsregnskab, så vil der dukke en ekstra kolonne op i kassekladden, hvor man vælger hvilken afdeling et bilag skal tilknyttes. Når man trækker et årsregnskab, så er der mulighed for at se et total-regnskab som inkluderer alle afdelinger, men det er også muligt at trække et årsregnskab for de enkelte afdelinger.
Opsætning af afdelingsregnskab¶
Først skal de forskellige afdelinger oprettes. Det gøres under »Opsætning -> Forening -> Afdelinger«, hvor man enten opretter en ny afdeling eller klikker sig ind på en eksisterende afdeling, hvorefter man kan sætte hak i feltet »Synlig i afdelingsregnskab«. Dette gøres for alle de afdelinger, som skal indgå i afdelingsregnskabet.
Når afdelinger er oprettet, så kan man via »Regnskab -> Kassekladde« oprette bilag, hvor der nu kan tilvælges en afdeling til de enkelte bilag.
Upload af udlæg¶
Giv bestyrelse, instruktører og evt. andre medlemmer mulighed for at uploade udlæg, så kassereren nemt kan holde styr på, og behandle, medlemmernes udlæg.
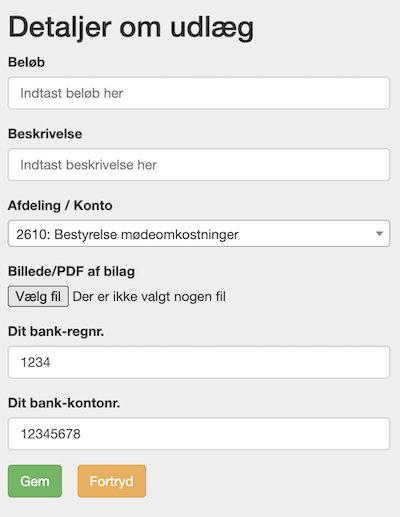
Via medlemsportalen kan udvalgte medlemmer, fx bestyrelsesmedlemmer og instruktører, få adgang til at uploade udlæg. Udlæggene bliver placeret i regnskabsmodulet, hvor kassereren nemt kan se udlæggene og nemt godkende - eller afvise - et udlæg.
Når et medlem uploader et udlæg, så skal medlemmet vedlægge et billede af kvitteringen eller fakturaen, som ligger til grund for udlægget. Denne kvittering/faktura vil automatisk indgå som elektronisk bilag i regnskabet.
Det sættes op på følgende vis:
Først skal funktionen aktiveres, og det gøres via »Opsætning -> Medlemsportal -> Vælg moduler«, hvor der sættes hak i »Upload af udlæg«.
Dernæst går man over i »Regnskab -> Kontoplan« og klikker sig ind på de konti der skal være synlige for medlemmerne i medlemsportalen. Her sættes hak i »Synlig i ›Upload udlæg‹«.
Dernæst vælges »Opsætning -> Medlemsportal -> Opsætning af upload af udlæg«, og her vælges de medlemmer, som skal kunne uploade udlæg, hvilket typisk er en begrænset mængde medlemmer - fx bestyrelsesmedlemmer og instruktører.
Til sidst informerer man de pågældende medlemmer om, at de nu - når de logger ind i medlemsportalen næste gang - kan se et menupunkt ved navn »Upload af udlæg«. Menupunktet er enten direkte i topmenuen eller under menpunktet »Profil«.
Når medlemmer begynder at uploade udlæg, så bliver de synlige under »Regnskab -> Udlæg fra medlemmer«. Her kan man som kasserer godkende eller afvise udlæg, og medlemmerne vil hele tiden kunne se status på de enkelte udlæg i medlemsportalen.
Man kan også systemet op til at sende en mail til en bestemt mail-adresse, når det uploades et udlæg.
Når et udlæg godkendes, og medlemmet dermed skal have udbetalt nogle penge, så sker dette via foreningens netbank. Der er ingen automatik i systemet som kan hjælpe med selve udbetalingen til medlemmet. Det vil givetvis skulle håndteres som en bankoverførsel i foreningens netbank.
Afstemning af udlæg i forhold til banken¶
Nogle gange kan der være forskel på datoen for hvornår man bogfører et udlæg ind i kassekladden, og så hvornår pengene rent faktisk bliver udbetalt fra netbanken til personen som har haft udlægget. Denne dato-forskel kan gøre det svært af afstemme banken, hvis man ikke er opmærksom på dette.
Hvis man anvender systemets mulighed for automatisk at indlæse posteringer fra netbanken, så kan denne dato-forskel især give udfordringer.
Systemet indeholder dog en mulighed for at placere udlæggene på en slags mellemregningskonto. Og i det øjeblik udbetalingen så sker fra netbanken, så bogføres det ind på mellemregningskontoen med banken som modkonto.
Hvis vi antager, at man har en konto ved navn »Diverse kreditorer« under sine passiver i regnskabet, så kan man sætte denne konto op til at være mellemregningskonto for udlæggene.
Når det er sat op, så er det eneste man skal huske at gøre, når man udbetaler et udlæg fra netbanken, at bruge følgende tekst i netbanken til at starte med:
Udlæg:
Så hvis man fx har et udlæg vedr. noget indkøb i en butik til et bestyrelsesmøde, så kan man fx bruge følgende tekst i sin netbank:
Udlæg: Indkøb bestyrelsesmøde
Når denne postering fra netbanken indlæses, så ved systemet - fordi teksten starter med »Udlæg:«, at det skal bogføres ind på mellemregningskontoen med banken som modkonto.
Hvis man ønsker at gøre brug af denne her funktion, så skal man sende kontonummeret på mellemregningskontoen til os. Hvis kontoen ikke er i kontoplanen i dag, så skal I først oprette kontoen. Den oprettes som en statuskonto under jeres passiver.
Bilagsindbakke¶
Bemærk
Modulet bilagsindbakke kræver at man også gør brug af modulet dokumentarkiv, som sikrer selve opbevaringen af bilagene. Priser på alle moduler er tilgængelige på vores hjemmeside.
Bilagsindbakke kan hjælpe med følgende ting:
Give overblik over bilag. Dvs. de fakturaer man modtager og skal betale.
Mulighed for at sende bilag ind til systemet via en særlig email-adresse.
Automatisk aflæse beløb og datoer på bilag.
Automatisk matche bilag med posteringer i kassekladden ud fra beløb og datoer.
Hvis man har mange bilag i sit regnskab, så vil bilagsindbakken givetvis kunne spare kassereren for en hel del arbejde, da bilagsindbakken vil kunne automatisere en række af de opgaver, en kasserer typisk udfører manuelt.
Det er fx upload af bilag fra egen computer til regnskabet samt placere bilaget ind på den korrekte postering i kassekladden. Disse arbejdsopgaver kan i høj grad automatiseres med bilagsindbakken.
Bilagsindbakken tages i brug under »Regnskab -> Bilagsindbakke«, hvor man trykker på »Aktiver bilagsindbakke«.
Herefter vil man få vist en særlig email-adresse, som bilag nu kan sendes til, og så vil bilagene automatisk blive placeret i bilagsindbakken, hvorfra man nemt kan tilknytte bilagene til de korrekte posteringer i kassekladden.
Hver gang et bilag modtages i bilagsindbakken, så vil systemet automatisk aflæse beløb og datoer på bilaget, som senere bruges til nemt at matche bilaget med en postering i kassekladden.
Man kan lave automatch, hvor systemet automatisk vil tage alle bilag i bilagsindbakken og forsøge at matche dem med posteringer i kassekladden, og matchet vil ske ud fra beløb og datoer.
Eksempel på håndtering af et bilag¶
Lad og kigge på et eksempel. Vi antager at foreningen modtager en faktura fra en leverandør, som skal betales. Vi antager at kassereren modtager fakturaen på mail. Kassereren sender nu fakturaen videre til den særlige email-adresse, som hører til foreningens bilagsindbakke.
Man kunne også forestille sig, at kassereren har oplyst leverandøren om denne særlige email-adresse, og så vil levendøren sende fakturaen direkte ind i foreningens bilagsindbakke.
Bemærk
Man kan - via sit eget webhotel - oprette en email-adresse fx ved navn bilag@<domænenavn>, som sættes op til automatisk at videresende mails til den særlige email-adresse som hører til foreningens bilagsindbakke. <domænenavn> erstattes med foreningens hjemmeside-adresse. Hvis man fx har en forening, som har en hjemmeside-adresse, som hedder badmintonklubben.dk, så skal man oprette en email-adresse på sit webhotel ved navn bilag@badmintonklubben.dk, og så sætte denne email-adresse til at videresende alle emails til den særlige email-adresse som hører til bilagsindbakken. Den særlige email-adresse som hører til bilagsindbakken er nemlig ikke så nem at huske, da den består af en række tal og bogstaver, som ikke rigtig giver mening.
Næste gang kassereren tjekker bilagsindbakken under »Regnskab -> Bilagsindbakke« vil kassereren se fakturaen fra leverandøren. Vi antager videre, at kassereren nu klikker sig ind på fakturen fra bilagsindbakken, og finder betalingsinformationer og betaler fakturaen via foreningens netbank.
Et par dage senere kommer kassereren tilbage til regnskabet og indlæser nu posteringer fra netbanken ind i kassekladden via »Regnskab -> Kassekladde«. Blandt disse netbank-posteringer er betalingen til levendøren vedr. førnævnte faktura.
Herefter går kassereren tilbage til »Regnskab -> Bilagsindbakke« og vælger nu »Flere muligheder -> Bilagsmatch«.
Systemet vil nu opdage at der i kassekladden ligger en postering med et beløb og en dato som matcher den faktura som ligger i bilagsindbakken, og systemet vil automatisk vedhæfte fakturen til posteringen i kassekladden.
Ovenstående eksempel kan man jo sagtens håndtere uden brug af bilagsindbakke - særligt hvis man har ganske få bilag. Men hvis man har mange bilag man skal matche med posteringer i kassekladden, så kan det hurtigt blive uoverskueligt, og her kommer bilagsindbakken til hjælp og skaber overblik.
Eksporter data¶
Regnskabsdata kan eksporteres til SAF-T, som er et xml-format, samt til Regnskab Basis, som er et csv-format.
Eksport til SAF-T sker via »Opsætning -> Regnskab -> Eksporter regnskabsdata til SAF-T (xml-format)«.
Eksport til Regnskab Basis sker via »Opsætning -> Regnskab -> Eksporter regnskabsdata til Regnskab Basis (csv-format)«.